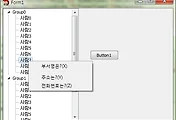WPF에서 GIF 애니메이션을 디스플레이하려면, 사용자 지정 컨트롤을 만들고, Image 컨트롤과 ImageBehavior를 사용해야 합니다. 먼저, NuGet에서 WpfAnimatedGif 라이브러리를 설치해야 합니다. 이 라이브러리를 사용하면 쉽게 GIF 애니메이션을 WPF에서 표시할 수 있습니다. 이제 샘플 코드를 살펴봅시다.
프로젝트에 WpfAnimatedGif 라이브러리를 설치하세요.
Install-Package WpfAnimatedGif -Version 1.4.23
새로운 WPF 컨트롤을 만듭니다. 이름을 GifImageControl로 지정하겠습니다.
GifImageControl.xaml에 다음과 같이 코드를 추가합니다.
<UserControl x:Class="GifImageControlNamespace.GifImageControl"
xmlns="http://schemas.microsoft.com/winfx/2006/xaml/presentation"
xmlns:x="http://schemas.microsoft.com/winfx/2006/xaml"
xmlns:mc="http://schemas.openxmlformats.org/markup-compatibility/2006"
xmlns:d="http://schemas.microsoft.com/expression/blend/2008"
xmlns:animatedGif="clr-namespace:WpfAnimatedGif;assembly=WpfAnimatedGif"
mc:Ignorable="d"
d:DesignHeight="300" d:DesignWidth="300">
<Grid>
<Image x:Name="GifImage" Stretch="Uniform">
<Image.Style>
<Style TargetType="{x:Type Image}">
<Setter Property="animatedGif:ImageBehavior.AnimatedSource" Value="{Binding Source}"/>
</Style>
</Image.Style>
</Image>
</Grid>
</UserControl>
GifImageControl.xaml.cs에 다음과 같이 코드를 추가합니다.
using System;
using System.Windows;
using System.Windows.Controls;
using System.Windows.Media.Imaging;
namespace GifImageControlNamespace
{
public partial class GifImageControl : UserControl
{
public static readonly DependencyProperty SourceProperty =
DependencyProperty.Register("Source", typeof(BitmapImage), typeof(GifImageControl),
new PropertyMetadata(null));
public GifImageControl()
{
InitializeComponent();
DataContext = this;
}
public BitmapImage Source
{
get { return (BitmapImage)GetValue(SourceProperty); }
set { SetValue(SourceProperty, value); }
}
}
}
이제 GifImageControl을 사용하여 MainWindow.xaml에 GIF 애니메이션을 추가합니다.
<Window x:Class="WpfGifExample.MainWindow"
xmlns="http://schemas.microsoft.com/winfx/2006/xaml/presentation"
xmlns:x="http://schemas.microsoft.com/winfx/2006/xaml"
xmlns:local="clr-namespace:GifImageControlNamespace"
Title="MainWindow" Height="350" Width="525">
<Grid>
<local:GifImageControl Source="pack://application:,,,/your_project_name;component/your_gif_file.gif"/>
</Grid>
</Window>
여기서 `your_project_name은 프로젝트의 이름을 나타내고, your_gif_file.gif`는 프로젝트 내에 포함된 원하는 GIF 파일의 이름입니다. 프로젝트에 GIF 파일을 추가하고 '속성'에서 '빌드 작업'을 '리소스'로 설정하세요.
이제 MainWindow.xaml.cs 파일에 다음과 같은 코드를 추가하십시오.
using System.Windows;
namespace WpfGifExample
{
public partial class MainWindow : Window
{
public MainWindow()
{
InitializeComponent();
}
}
}
마지막으로 애플리케이션을 실행하면, MainWindow에서 생성된 GifImageControl이 나타나며 GIF 애니메이션이 표시됩니다.
이 샘플 코드를 사용하여, WPF에서 GIF 애니메이션 파일을 쉽게 디스플레이 할 수 있는 사용자 지정 컨트롤인 GifImageControl을 만들었습니다. 이 컨트롤은 XAML에서 Source 속성으로 GIF 파일을 지정하여 사용할 수 있습니다.
WPF 사용자 지정 컨트롤인 GifImageControl에서 GIF 파일을 프로그래밍 방식으로 읽어오는 함수를 추가하겠습니다. 다음 코드를 GifImageControl.xaml.cs에 추가하세요.
using System.Windows;
using GifImageControlNamespace;
namespace WpfGifExample
{
public partial class MainWindow : Window
{
public MainWindow()
{
InitializeComponent();
// GifImageControl 인스턴스 생성
GifImageControl gifControl = new GifImageControl();
Content = gifControl;
// LoadGifFromFile 함수를 호출하여 GIF 파일을 읽어옵니다.
string gifFilePath = "path/to/your_gif_file.gif";
gifControl.LoadGifFromFile(gifFilePath);
}
}
}
이렇게 하면, LoadGifFromFile 함수를 사용하여 GIF 파일을 불러올 수 있습니다. 이 함수는 입력된 파일 경로에서 GIF 파일을 찾고, 해당 파일을 GifImageControl의 Source 속성에 설정합니다
'프로그래밍' 카테고리의 다른 글
| wpf 에서 이미지 경로(Source) 설정하기 (0) | 2023.03.31 |
|---|---|
| 개발자가 코딩 실수를 줄일 수 있는 방법 5가지 (0) | 2023.03.24 |
| TIniFile 대신 TMemIniFile 사용하면? (0) | 2012.04.19 |
| TreeView의 TreeNode 클래스 바꾸기 (0) | 2012.04.18 |
| TRichEdit에 rtf 문자열 Asssign하기 .. (1) | 2012.03.31 |